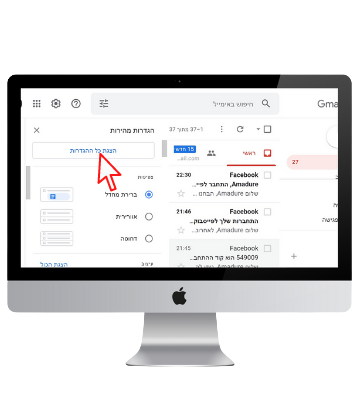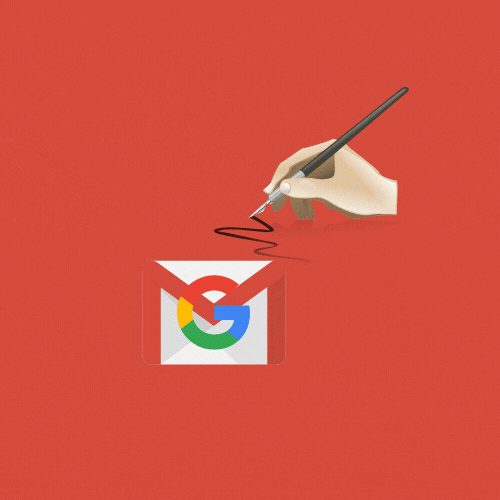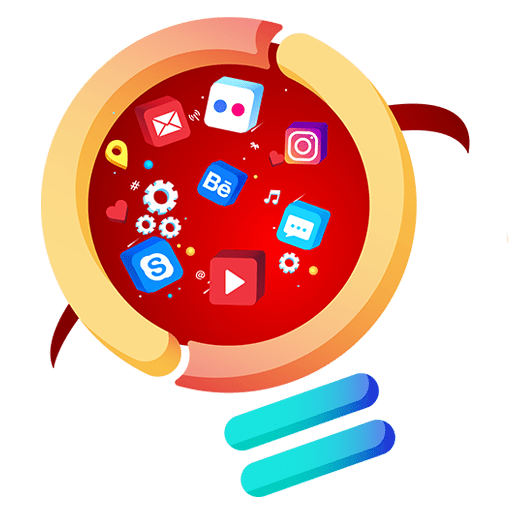חתימה דיגיטלית במייל – למה זה טוב?
כאשר נתכתב עם לקוחות או ספקים במייל נרצה ליצור רושם מקצועי ולתת לעסק שלנו את החותמת העסקית שתייצג אותנו בכבודו ועל הדרך תשווק את דרכי ההתקשרות שלנו בערוץ דיוור חינמי לגמרי.
חותמת במייל לרוב מסתכמת בכמה פרטים בסיסיים כמו:
שם מלא, מספר טלפון, כתובת מייל וכו’.
אך במקרה שלנו ועל ידי שימוש בכרטיס הדיגיטלי נוכל לשווק את הלינק שלנו גם בצירוף לחותמת הדיגיטלית במייל.
במדריך אנו נרחיב באופן מפורט אודות אופן השימוש וכיצד נוכל לבצע חתימה דיגיטלית במייל בצירוף של הכרטיס ביקור הדיגיטלי של באזזית.
❶ איזו סוג חתימה נרצה?
ניתן לבחור אם נרצה לשלוח את החתימה הדיגיטלית כלינק, טקסט או תמונה של חתימה מעוצבת.
עקבו אחרי השלבים המפורטים כאן ותבינו איך במספר פעולות ניתן לייצר חתימה דיגיטלית מעוצבת, כך כשלקוח ילחץ על אחד האייקונים בחתימה זה יעביר אותו אוטומטית לפעולות מול בית העסק שלנו.
אם אין בשלב זה חתימה מעוצבת תוכלו להגדיר חתימה פשוטה שתכיל בתוכה שם מלא, סוג התפקיד, מספר טלפון וקישור לכל אתר או פלטפורמה חברתית שתרצו.
❷ כניסה ל- Gmail
בשלב הבא ניכנס לגוגל דרך הדפדפן במחשב ונלחץ על Gmail בחלק העליון של המסך בפינה השמאלית.
❸ כניסה להגדרות תיבת הדואר
כנסו להגדרות תיבת הדואר האלקטרוני ע”י לחיצה על הסמל של גלגל השיניים בפינה השמאלית העליונה.
❺ גללו למטה עד לאזור יצירת החותמת (תווית חדשה)
בעמוד ההגדרות שנפתח לכם גללו למטה עד שתגיעו לאזור בו מגדירים חתימה חדשה (מצורפת תמונה), וצרו חתימה חדשה ע”י לחיצה על כפתור “תווית חדשה”.
❻ בחירת שם לחתימה
קראו לחתימה בשם ולחצו על יצירה.
❽ בחירת התמונה המיועדת לחתימה
גררו את קובץ תמונת החתימה לתיבה שנפתחה, או בחרו אותה בצורה ידנית ע”י לחיצה על הכפתור הכחול.
אם אתם רואים מסך שונה מזה שבתמונה וודאו שאתם נמצאים בלשונית “העלאה” (צד ימין למעלה בתיבה שנפתחה).
㊀ לחצו על התמונה בחתימה כדי לסמן אותה.
㊀ לחצו על הוספת קישור (סמל של שרשרת – ראו תמונה).
אם אין לכם תמונה מעוצבת ואתם משתמשים בקישור טקסט רגיל, בחרו את טקסט הקישור ואז לחצו על כפתור “הוספת קישור”.
❿ יצירת הקישור
הדביקו את הקישור בתיבת העריכה שנפתחה ולחצו “אישור”.